pi-kvm을 구축한지 오래되었지만 드디어 블로그에 정리글을 작성한다.
PI-KVM란?

pi-kvm은 값비싼 장비인 ipkvm을 라즈베리파이를 사용하여 저렴하게 제작하며 웹을 통한 물리적인 컴퓨터의 제어가 가능하다.
서버와 떨어지게 되면서 구성 4port hdmi kvm스위치를 이용하여 구성하였다.
1. 필요 부품
- 라즈베리파이 4 (+ sd 카드, 어댑터)
- hdmi2csi
- 4port kvm(알리발)
- ft232 - 제품링크 (알리에서 파는 ft232는 작동하지 않는다.... 정품칩을 사용하는 것으로 구매!!)
- c type 케이블 2개
- 납땜 도구
2. 장치 준비
4포트 PI-KVM을 만들기 위해서는 2가지의 DIY가 필요하다
2-1. 전원 및 OTG케이블 만들기
pi-kvm에서 키보드, 마우스, ISO마운트등 USB를 PC에 연결하기위한 케이블을 제작해야 한다.
알리에서 별도 젠더도 팔지만 제작하여 사용중이다.
어댑터에서는 전원 단자 케이블 만 나머지 케이블은 USB-A 수 커넥터에 USB-C 의 데이터 +,- 케이블에 연결하여 사용한다.
2-2. KVM스위치 제어 케이블 만들기
다포트 kvm을 구현하기 위해 공식문서를 보던중 발견한 알리 hdmi 4port kvm
이걸 처음 구매할떈 단순히 케이블만 연결하여 pi-kvm을 통해 제어 할수있을줄 알았다...

알리에서 구매한 4포트 kvm 스위치를 Pi-KVM에서 제어하기 위한 장치가 필요하다.
https://docs.pikvm.org/xh_hk4401/#linux-instructions
XH-HK4401 4-port HDMI USB KVM Switch - PiKVM Handbook
XH-HK4401 4-port HDMI USB KVM Switch This KVM is sold under many names, and comes in two versions. The only way these two versions differ is that one has one of its USB ports replaced with a PS/2 port. The identifying feature is that they come with a small
docs.pikvm.org

해당 kvm스위치를 제어하기 위해선 정품 ft232칩을 사용한 보드가 필요하다고 한다.
알리에서 비슷한 짭이 많아서 구매해봤지만 번번히 실패하고 결국 직배 되는 곳을 찾아서 주문하였다.
ft_prog 프로그램을 이용하여
Inver RS232 Signals -> Invert TXD
-> Invert RXD
두 항목을 활성화만 하면 세팅은 끝이 난다. 단지 정품칩이 아닐 경우 재연결 하면 설정이 사라진다..
KVM스위치와 연결을 위한 납땜 또한 필요하다.
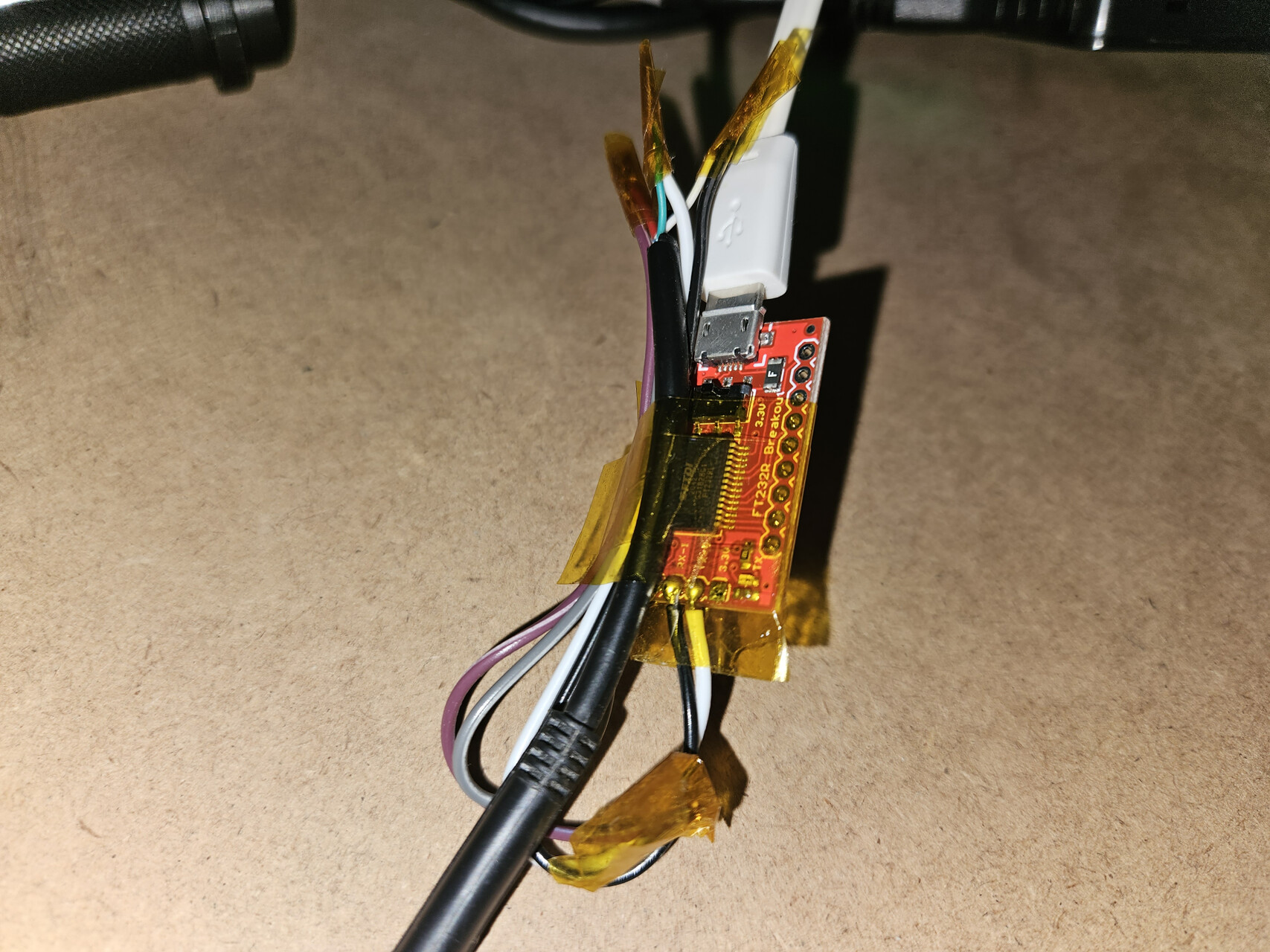
ft232의 마이크로5핀 단자에는 라즈베리파이와 케이블로 연결하면되고 아래 4개의 단자 중 전원(3.3v)를 제외하고 KVM스위치와 연결을 위한 마이크로5핀 수 단자를 납땜하여 연결한다.(D+ -> Tx / D- -> Rx / GND -> GND로 납땜)
3. 설치
제작한 케이블, 캡처보드 등을 연결

SD카드에 PI-KVM OS 다운로드 및 설치
다양한 usb 플래싱 툴 이용해서 부팅 sd 카드 제작 및 부팅
4. 세팅
1. 로그인
2.메뉴바에 4port 지원 추가
ft232를 이용하여 kvm컨트롤러에 연결했기때문에 해당 부분을 활성화 시켜줘야한다.
https://docs.pikvm.org/xh_hk4401/#an-inverter-circuit-the-cheap-way
XH-HK4401 4-port HDMI USB KVM Switch - PiKVM Handbook
XH-HK4401 4-port HDMI USB KVM Switch This KVM is sold under many names, and comes in two versions. The only way these two versions differ is that one has one of its USB ports replaced with a PS/2 port. The identifying feature is that they come with a small
docs.pikvm.org
FT-232 /dev/ttyUSB0
pi-kvm은 sd카드를 읽기 모드로 두고 사용한다 따라서 터미널에서 수정모드로 변경한다
rw/etc/kvmd/override.yaml 를 아래와 같이 추가한다.
kvmd:
gpio:
drivers:
hk:
type: xh_hk4401
device: /dev/ttyUSB0
scheme:
ch0_led:
driver: hk
pin: 0
mode: input
ch1_led:
driver: hk
pin: 1
mode: input
ch2_led:
driver: hk
pin: 2
mode: input
ch3_led:
driver: hk
pin: 3
mode: input
ch0_button:
driver: hk
pin: 0
mode: output
switch: false
ch1_button:
driver: hk
pin: 1
mode: output
switch: false
ch2_button:
driver: hk
pin: 2
mode: output
switch: false
ch3_button:
driver: hk
pin: 3
mode: output
switch: false
view:
table:
- ["#Input 1", ch0_led, ch0_button]
- ["#Input 2", ch1_led, ch1_button]
- ["#Input 3", ch2_led, ch2_button]
- ["#Input 4", ch3_led, ch3_button]3. (옵션)VNC 활성화
/etc/kvmd/override.yaml 에 아래와 같이 추가하면 활성화 된다.
vnc:
# See https://github.com/pikvm/pikvm/blob/master/pages/vnc.md
keymap: /usr/share/kvmd/keymaps/ru # Set russian keymap
auth:
vncauth:
enabled: true # Enable auth via /etc/kvmd/vncpasswd#
5. 사용
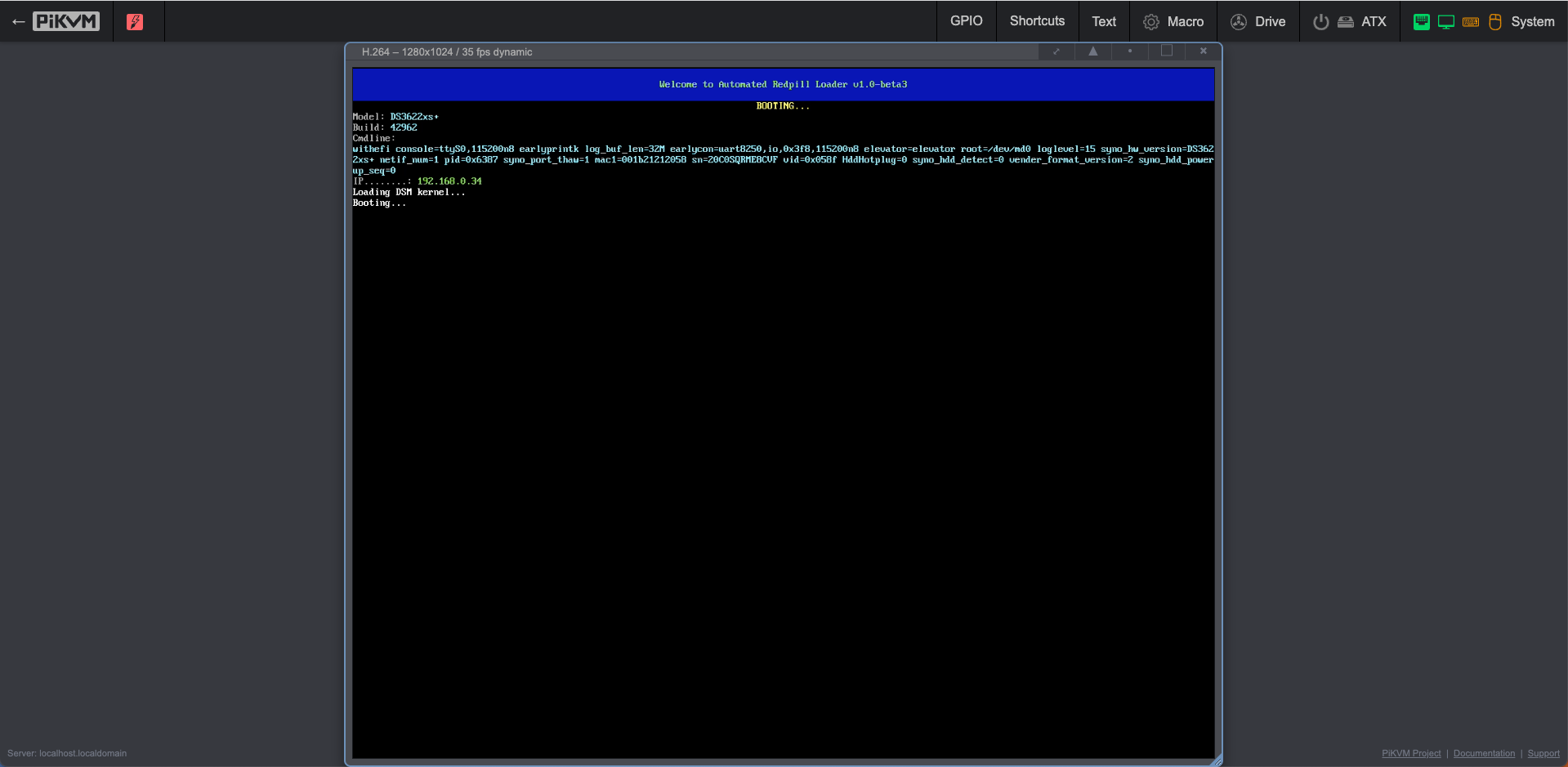
6. 추가 전원제어
PI-KVM은 GPIO단자를 통한 전원제어를 제공해주는 것같다 하지만 4포트 제어를 사용하기에 필자는 별도의 wifi 기반의 컴퓨터용 릴레이 스위치(tyua)를 별도로 구매하여 사용하고있다.
'컴퓨터 > 하드웨어' 카테고리의 다른 글
| ITX ESXI 서버 조립기 (0) | 2022.05.10 |
|---|---|
| 삼성 샌스p30 분해기 (0) | 2012.07.31 |












